從 Android 開始新增 iOS 作為目標平台
若要將 iOS 新增為 macOS 的 Flutter 應用程式目標,請依照此程序操作。
安裝 Xcode
#- 為 Xcode 配置至少 26 GB 的儲存空間。考慮配置 42 GB 的儲存空間以獲得最佳設定。
- 安裝 Xcode 16 以偵錯並編譯原生 Swift 或 ObjectiveC 程式碼。
設定 iOS 開發
#安裝並設定 Xcode
#若要開發 iOS 的 Flutter 應用程式,請安裝 Xcode 以編譯為原生位元組碼。
開啟 App Store 並登入。
搜尋
Xcode。按一下 安裝。
Xcode 安裝程式佔用 6+ GB 的儲存空間。下載可能需要一些時間。
若要設定命令列工具以使用已安裝的 Xcode 版本,請使用下列命令。
sudo sh -c 'xcode-select -s /Applications/Xcode.app/Contents/Developer && xcodebuild -runFirstLaunch'對最新的 Xcode 版本使用此路徑。如果您需要使用其他版本,請改為指定該路徑。
簽署 Xcode 授權協議。
sudo xcodebuild -license
盡量保持使用目前版本的 Xcode。
設定您的目標 iOS 裝置
#使用 Xcode,您可以在 iOS 裝置或模擬器上執行 Flutter 應用程式。
設定您的 iOS 模擬器
#若要準備在 iOS 模擬器上執行和測試您的 Flutter 應用程式,請依照此程序操作。
若要安裝 iOS 模擬器,請執行下列命令。
xcodebuild -downloadPlatform iOS若要啟動模擬器,請執行下列命令
open -a Simulator將您的模擬器設定為使用 64 位元裝置。這包括 iPhone 5s 或更新版本。
從 Xcode 中,選擇模擬器裝置類型。
前往 視窗 > 裝置與模擬器。
您也可以按下 Cmd + Shift + 2。
一旦 裝置與模擬器 對話方塊開啟,按一下 模擬器。
從左側清單中選擇一個 模擬器 或按下 + 以建立新的模擬器。
從 模擬器 應用程式中,前往 檔案 > 開啟模擬器 > 選擇您的目標 iOS 裝置。
若要檢查模擬器中的裝置版本,請開啟 設定 應用程式 > 一般 > 關於。
模擬的高螢幕密度 iOS 裝置可能會溢出您的螢幕。如果這在您的 Mac 上顯示為真,請變更 模擬器 應用程式中顯示的大小。
顯示大小 功能表命令 鍵盤快捷鍵 小 視窗 > 實際大小 Cmd + 1 中等 視窗 > 點精確 Cmd + 2 HD 精確 視窗 > 像素精確 Cmd + 3 符合螢幕 視窗 > 符合螢幕 Cmd + 4
設定您的目標實體 iOS 裝置
#若要將您的 Flutter 應用程式部署到實體 iPhone 或 iPad,您需要執行下列操作
- 建立 Apple 開發人員帳戶。
- 在 Xcode 中設定實體裝置部署。
- 建立開發佈建設定檔以自行簽署憑證。
- 如果您的應用程式使用 Flutter 外掛程式,請安裝協力廠商 CocoaPods 相依性管理員。
建立您的 Apple ID 和 Apple 開發人員帳戶
#您現在可以跳過此步驟。在您準備好將應用程式發佈到 App Store 之前,您實際上不需要 Apple 開發人員帳戶。
如果您只需要測試部署您的應用程式,請完成第一個步驟並移至下一節。
如果您沒有 Apple ID,請建立一個。
如果您尚未加入 Apple 開發人員計畫,請立即加入。
若要深入瞭解會員類型,請查看 選擇會員資格。
將您的實體 iOS 裝置連接到您的 Mac
#設定您的實體 iOS 裝置以連線到 Xcode。
將您的 iOS 裝置連接到 Mac 上的 USB 連接埠。
在第一次將您的 iOS 裝置連接到您的 Mac 時,您的 iOS 裝置會顯示 信任這部電腦嗎? 對話方塊。
按一下 信任。
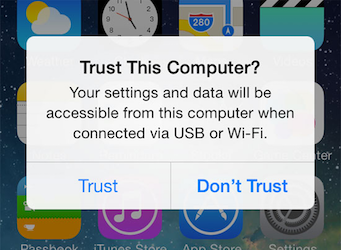
出現提示時,解鎖您的 iOS 裝置。
在 iOS 16 或更新版本上啟用開發人員模式
#從 iOS 16 開始,Apple 要求您啟用 開發人員模式,以防止惡意軟體。在部署到執行 iOS 16 或更新版本的裝置之前,請啟用開發人員模式。
點選 設定 > 隱私權與安全性 > 開發人員模式。
點選以將 開發人員模式 切換為 開啟。
點選 重新啟動。
iOS 裝置重新啟動後,解鎖您的 iOS 裝置。
當 開啟開發人員模式? 對話方塊出現時,點選 開啟。
此對話方塊說明開發人員模式需要降低 iOS 裝置的安全性。
解鎖您的 iOS 裝置。
啟用開發人員程式碼簽署憑證
#若要部署到實體 iOS 裝置,您需要與您的 Mac 和 iOS 裝置建立信任。這需要您將已簽署的開發人員憑證載入到您的 iOS 裝置。若要在 Xcode 中簽署應用程式,您需要建立開發佈建設定檔。
若要佈建您的專案,請依照 Xcode 簽署流程。
啟動 Xcode。
前往 Xcode > 設定...
- 前往 Xcode > 設定...
- 按一下 帳戶。
- 按一下 +。
- 選取 Apple ID 並按一下 繼續。
- 出現提示時,輸入您的 Apple ID 和 密碼。
- 關閉 設定 對話方塊。
開發和測試支援任何 Apple ID。
前往 檔案 > 開啟...
您也可以按下 Cmd + O。
瀏覽至您的 Flutter 專案目錄。
開啟您專案中的預設 Xcode 工作區:
ios/Runner.xcworkspace。在執行按鈕右側的裝置下拉式功能表中,選取您打算部署到的實體 iOS 裝置。
它應會顯示在 iOS 裝置標題下方。
在左側導覽面板的 目標 下,選取 Runner。
在 Runner 設定窗格中,按一下 簽署與功能。
在頂端選取 全部。
選取 自動管理簽署。
從 團隊 下拉式功能表中選取一個團隊。
團隊是在您的 Apple 開發人員帳戶頁面的 App Store Connect 區段中建立的。如果您尚未建立團隊,您可以選擇個人團隊。
團隊 下拉式功能表會將該選項顯示為 您的名稱 (個人團隊)。
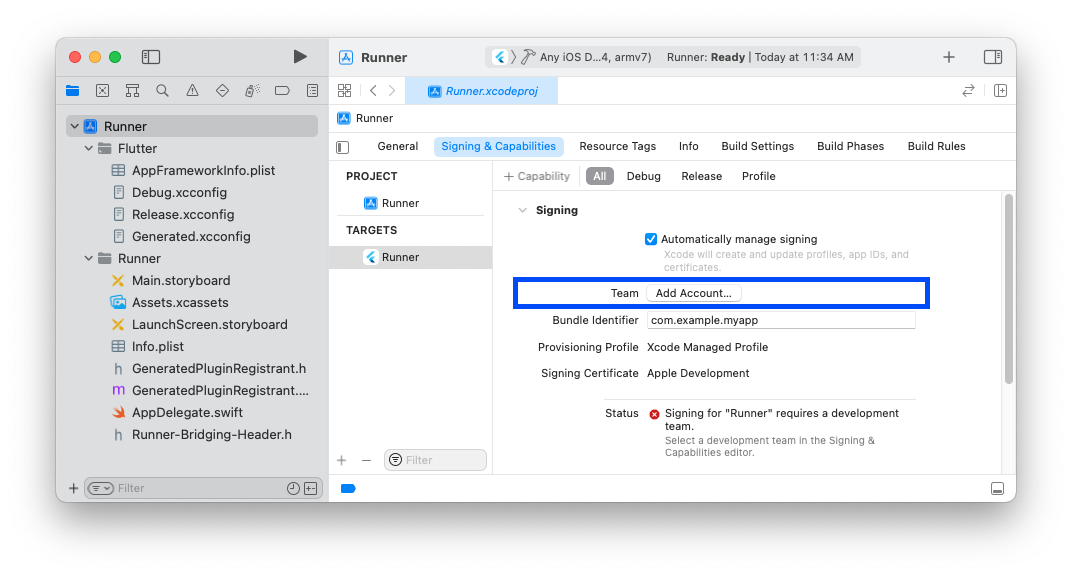
選取團隊後,Xcode 會執行下列工作
- 建立並下載開發憑證
- 向您的帳戶註冊您的裝置,
- 建立並下載佈建設定檔 (如果需要)
如果 Xcode 中的自動簽署失敗,請驗證專案的 一般 > 身分 > 套件識別碼 值是唯一的。
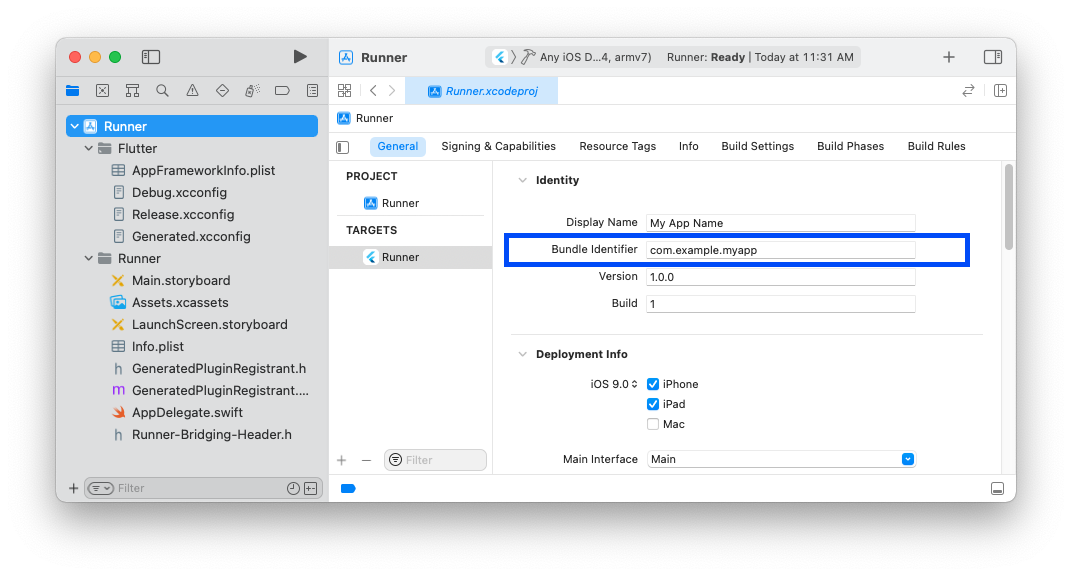
啟用對您的 Mac 和 iOS 裝置的信任
#當您第一次連接您的實體 iOS 裝置時,請啟用對您的 Mac 和 iOS 裝置上的開發憑證的信任。
當您將裝置連接到您的 Mac時,您應該已在您的 iOS 裝置上啟用對您的 Mac 的信任。
為您的 iOS 裝置啟用開發人員憑證
#在不同版本的 iOS 中,啟用憑證的方式會有所不同。
在 iOS 裝置上開啟 設定 應用程式。
點選 一般 > 設定檔與裝置管理。
點選以將您的憑證切換為 啟用
在 iOS 裝置上開啟 設定 應用程式。
點選 一般 > VPN 與裝置管理。
點選以將您的憑證切換為 啟用。
在 iOS 裝置上開啟 設定 應用程式。
點選 一般 > VPN 與裝置管理。
在 開發人員應用程式 標題下,您應該會找到您的憑證。
點選您的憑證。
點選 信任「<憑證>」。
當對話方塊顯示時,點選 信任。
如果顯示 codesign 想要存取金鑰... 對話方塊
輸入您的 macOS 密碼。
點選 總是允許。
在您的 iOS 裝置上設定無線偵錯 (選用)
#若要使用 Wi-Fi 連線偵錯您的裝置,請依照此程序操作。
將您的 iOS 裝置連線到與您的 macOS 裝置相同的網路。
為您的 iOS 裝置設定密碼。
開啟 Xcode。
前往 視窗 > 裝置與模擬器。
您也可以按下 Shift + Cmd + 2。
選取您的 iOS 裝置。
選取 透過網路連線。
當裝置名稱旁邊出現網路圖示時,請將您的 iOS 裝置從 Mac 上拔除。
如果您在使用 flutter run 時沒有看到您的裝置列出,請延長逾時時間。預設的逾時時間為 10 秒。要延長逾時時間,請將值更改為大於 10 的整數。
flutter run --device-timeout 60安裝 CocoaPods
#如果您的應用程式依賴具有原生 iOS 程式碼的 Flutter 外掛程式,請安裝 CocoaPods。此程式會將 Flutter 和 iOS 程式碼之間的各種依賴項捆綁在一起。
若要安裝和設定 CocoaPods,請執行以下命令
依照CocoaPods 安裝指南安裝
cocoapods。sudo gem install cocoapods啟動您偏好的文字編輯器。
在您的文字編輯器中開啟 Zsh 環境變數檔案
~/.zshenv。複製以下行並將其貼到您的
~/.zshenv檔案末尾。bashexport PATH=$HOME/.gem/bin:$PATH儲存您的
~/.zshenv檔案。要套用此變更,請重新啟動所有開啟的終端機工作階段。
檢查您的開發設定
#執行 Flutter doctor
#flutter doctor 命令會驗證 macOS 完整 Flutter 開發環境的所有組件。
開啟您的終端機。
若要驗證所有組件的安裝,請執行以下命令。
flutter doctor
由於您選擇為 iOS 開發,因此您不需要所有組件。如果您依照本指南操作,則您的命令結果應類似
Running flutter doctor...
Doctor summary (to see all details, run flutter doctor -v):
[✓] Flutter (Channel stable, 3.24.5, on macOS 14.4.0 23E214 darwin-arm64, locale en)
[✓] VS Code (version 1.95)
[✓] Connected device (1 available)
[✓] Network resources
! Doctor found issues in categories.疑難排解 Flutter doctor 問題
#當 flutter doctor 命令傳回錯誤時,可能是 Flutter、VS Code、Xcode、連接的裝置或網路資源的問題。
如果 flutter doctor 命令針對任何這些組件傳回錯誤,請使用詳細資訊旗標再次執行。
flutter doctor -v檢查輸出,查看您可能需要安裝的其他軟體或要執行的其他任務。
如果您變更了 Flutter SDK 或其相關組件的設定,請再次執行 flutter doctor 以驗證安裝。
開始使用 Flutter 在 macOS 上開發 iOS 應用程式
#恭喜。在安裝了所有先決條件和 Flutter SDK 後,您可以開始在 macOS 上開發適用於 iOS 的 Flutter 應用程式。
若要繼續您的學習旅程,請參考以下指南
除非另有說明,否則本網站上的文件反映了 Flutter 的最新穩定版本。頁面上次更新於 2024-04-12。 檢視原始碼 或 回報問題。