大螢幕裝置
本頁提供關於優化您的應用程式,使其在大螢幕上表現更佳的指南。
如同 Android,Flutter 將大螢幕定義為平板電腦、摺疊裝置以及執行 Android 的 ChromeOS 裝置。Flutter 也將大螢幕裝置定義為網頁、桌機和 iPad。
使用 GridView 佈局
#請參考以下應用程式的螢幕截圖。該應用程式在其 UI 中顯示一個 ListView。左圖顯示應用程式在行動裝置上執行。右圖顯示應用程式在大螢幕裝置上執行,在應用本頁建議之前。

這不是最佳的狀態。
Android 大螢幕應用程式品質指南和iOS 的對應規範皆指出,無論是文字或方塊都不應佔用整個螢幕寬度。如何以自適應的方式解決此問題?
一個常見的解決方案是使用 GridView,如下一節所示。
GridView
#您可以使用 GridView 小工具將現有的 ListView 轉換為大小更合理的項目。
GridView 類似於 ListView 小工具,但 GridView 不僅處理線性排列的小工具列表,還可以將小工具排列成二維陣列。
GridView 也有與 ListView 類似的建構函式。ListView 的預設建構函式對應到 GridView.count,而 ListView.builder 則類似於 GridView.builder。
GridView 還有一些額外的建構函式,用於更自訂的佈局。如需了解更多資訊,請造訪GridView API 頁面。
例如,如果您的原始應用程式使用 ListView.builder,請將其替換為 GridView.builder。如果您的應用程式有大量的項目,建議使用此建構函式,以便僅建立實際可見的項目小工具。
兩個小工具之間,建構函式中的大多數參數都是相同的,因此替換過程相當簡單。但是,您需要確定 gridDelegate 應設定為何。
Flutter 提供了強大的預製 gridDelegates,您可以使用,分別是:
SliverGridDelegateWith<b>FixedCrossAxisCount</b>- 讓您可以為網格指派特定的欄數。
SliverGridDelegateWith<b>MaxCrossAxisExtent</b>- 讓您可以定義項目的最大寬度。
其他解決方案
#另一種處理這種情況的方法是使用 BoxConstraints 的 maxWidth 屬性。這包括以下步驟:
- 將
GridView包裹在ConstrainedBox中,並給予其設定了最大寬度的BoxConstraints。 - 如果您想要其他功能,例如設定背景顏色,請使用
Container而不是ConstrainedBox。
對於選擇最大寬度值,請考慮使用 Material 3 在應用佈局指南中建議的值。
摺疊裝置
#如先前所述,Android 和 Flutter 都在其設計指南中建議不要鎖定螢幕方向,但有些應用程式仍然鎖定螢幕方向。請注意,這可能會在摺疊裝置上執行應用程式時造成問題。
在摺疊裝置上執行時,應用程式在裝置摺疊時看起來可能正常。但是,在展開時,您可能會發現應用程式出現黑邊。
如SafeArea & MediaQuery 頁面所述,黑邊表示應用程式的視窗被鎖定在螢幕中央,而視窗周圍則有黑色區域。
為什麼會發生這種情況?
當使用 MediaQuery 來計算應用程式的視窗大小時,可能會發生這種情況。當裝置摺疊時,方向會限制為直向模式。在幕後,setPreferredOrientations 會導致 Android 使用直向相容模式,並且應用程式會以黑邊狀態顯示。在黑邊狀態下,MediaQuery 永遠不會收到允許使用者介面擴展的較大視窗大小。
您可以使用以下兩種方法之一解決此問題:
- 支援所有方向。
- 使用實體顯示器的尺寸。事實上,這是少數您會使用實體顯示器尺寸,而不是視窗尺寸的情況之一。
如何取得實體螢幕尺寸?
您可以使用 Flutter 3.13 中引入的 Display API,其中包含實體裝置的大小、像素比和刷新率。
以下範例程式碼會擷取 Display 物件:
/// AppState object.
ui.FlutterView? _view;
@override
void didChangeDependencies() {
super.didChangeDependencies();
_view = View.maybeOf(context);
}
void didChangeMetrics() {
final ui.Display? display = _view?.display;
}重要的是找到您關心的檢視畫面顯示。這建立了一個前瞻性的 API,應該能夠處理目前和未來多螢幕和多檢視裝置。
自適應輸入
#增加對更多螢幕的支援,也表示擴展輸入控制。
Android 指南描述了三種大型裝置格式支援層級。
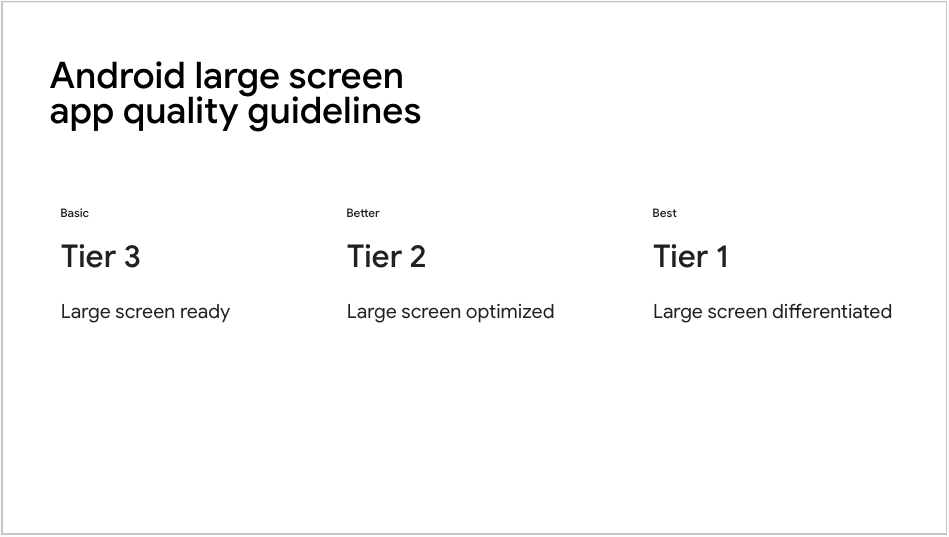
第 3 層,也就是最低層級的支援,包含滑鼠和觸控筆輸入的支援(Material 3 指南、Apple 指南)。
如果您的應用程式使用 Material 3 及其按鈕和選取器,那麼您的應用程式就已經內建了對各種額外輸入狀態的支援。
但是,如果您有自訂小工具呢?請參閱使用者輸入頁面,以取得關於為小工具新增輸入支援的指南。
導覽
#當使用各種不同尺寸的裝置時,導覽可能會產生獨特的挑戰。一般來說,您會想要在BottomNavigationBar 和 NavigationRail 之間切換,具體取決於可用的螢幕空間。
如需更多資訊(和相應的範例程式碼),請參閱 問題:導覽欄,這是開發適用於大螢幕的 Flutter 應用程式文章中的一個章節。
除非另有說明,否則本網站上的文件反映了 Flutter 的最新穩定版本。頁面上次更新時間為 2024-08-06。 檢視原始碼 或 回報問題。