開始在 macOS 上建置 Flutter iOS 應用程式
驗證系統需求
#若要安裝並執行 Flutter,您的 macOS 環境必須符合以下硬體和軟體需求。
硬體需求
#您的 macOS Flutter 開發環境必須符合以下最低硬體需求。
| 需求 | 最低 | 建議 |
|---|---|---|
| CPU 核心數 | 4 | 8 |
| 記憶體 (GB) | 8 | 16 |
| 顯示解析度 (像素) | WXGA (1366 x 768) | FHD (1920 x 1080) |
| 可用磁碟空間 (GB) | 44.0 | 70.0 |
軟體需求
#若要撰寫並編譯適用於 iOS 的 Flutter 程式碼,請安裝以下套件。
作業系統
#Flutter 支援在 macOS 11 (Big Sur) 或更新版本上進行開發。本指南假設您的 Mac 使用 zsh 作為預設 Shell。
若要驗證您的 Shell 設定,請展開本節
如同大多數類 UNIX 作業系統,macOS 可以支援多個 Shell,例如 bash、zsh 和 sh。自 2019 年 10 月發布 macOS Catalina (macOS 10.15) 起,Zsh 或 zsh 是 macOS 的預設 Shell。
檢查並設定 zsh 作為預設值
#若要驗證
zsh是否已設定為預設 macOS Shell,請執行目錄服務命令列公用程式。dscl . -read ~/ UserShell該命令應列印以下內容作為回應。
UserShell: /bin/zsh您可以跳過其餘步驟。
如果您需要安裝
zsh,請依照此 Wiki 中的程序進行。如果您需要將預設 Shell 變更為
zsh,請執行chsh命令。chsh -s `which zsh`
若要進一步了解 macOS 和 zsh,請查閱 macOS 文件中的在 Mac 上使用 zsh 作為預設 Shell。
某些 Flutter 元件需要在執行Apple Silicon 的 Mac 上使用 Rosetta 2 轉譯程序。若要在 Apple Silicon 上執行所有 Flutter 元件,請安裝 Rosetta 2。
sudo softwareupdate --install-rosetta --agree-to-license開發工具
#下載並安裝以下套件。
- Xcode 16 以偵錯和編譯原生 Swift 或 ObjectiveC 程式碼。Xcode 安裝包含 Git 2.27 或更新版本以管理原始碼。
- CocoaPods 1.16 以編譯您的原生應用程式中的 Flutter 外掛程式。
上述軟體的開發人員為這些產品提供支援。若要疑難排解安裝問題,請參閱該產品的文件。
當您執行目前版本的 flutter doctor 時,它可能會列出其中一個套件的不同版本。如果有的話,請安裝它建議的版本。
文字編輯器或整合開發環境
#您可以使用任何文字編輯器或整合開發環境 (IDE) 搭配 Flutter 的命令列工具,使用 Flutter 建置應用程式。
使用具有 Flutter 擴充功能或外掛程式的 IDE 可提供程式碼完成、語法反白、Widget 編輯輔助、偵錯和其他功能。
常見選項包括
- Visual Studio Code 1.77 或更新版本,搭配 適用於 VS Code 的 Flutter 擴充功能。
- Android Studio 2023.3.1 (Jellyfish) 或更新版本,搭配 適用於 IntelliJ 的 Flutter 外掛程式。
- IntelliJ IDEA 2023.3 或更新版本,同時搭配 適用於 IntelliJ 的 Flutter 外掛程式和 適用於 IntelliJ 的 Android 外掛程式。
安裝 Flutter SDK
#若要安裝 Flutter SDK,您可以使用 VS Code Flutter 擴充功能,或自行下載並安裝 Flutter 套件。
使用 VS Code 安裝 Flutter
#若要使用這些指示安裝 Flutter,請確認您已安裝 Visual Studio Code 1.77 或更新版本,以及 適用於 VS Code 的 Flutter 擴充功能。
提示 VS Code 安裝 Flutter
#啟動 VS Code。
若要開啟命令選擇區,請按下 Command + Shift + P。
在命令選擇區中,輸入
flutter。選取Flutter: New Project (Flutter:新專案)。
VS Code 會提示您在電腦上尋找 Flutter SDK。
如果您已安裝 Flutter SDK,請按一下Locate SDK (尋找 SDK)。
如果您尚未安裝 Flutter SDK,請按一下Download SDK (下載 SDK)。
如果您尚未按照開發工具必要條件中的指示安裝 Git,此選項會將您傳送到 Flutter 安裝頁面。
當提示Which Flutter template? (您要哪個 Flutter 範本?) 時,請忽略它。按下 Esc。您可以在檢查開發設定後建立測試專案。
下載 Flutter SDK
#當顯示Select Folder for Flutter SDK (選取 Flutter SDK 的資料夾) 對話方塊時,請選擇您要安裝 Flutter 的位置。
VS Code 會將您放在使用者設定檔中以開始。請選擇不同的位置。
考慮
~/development/按一下Clone Flutter (複製 Flutter)。
下載 Flutter 時,VS Code 會顯示此快顯通知
Downloading the Flutter SDK. This may take a few minutes.此下載需要幾分鐘的時間。如果您懷疑下載已停止,請按一下Cancel (取消),然後重新開始安裝。
下載 Flutter 完成後,會顯示輸出面板。
Checking Dart SDK version... Downloading Dart SDK from the Flutter engine ... Expanding downloaded archive...成功時,VS Code 會顯示此快顯通知
Initializing the Flutter SDK. This may take a few minutes.初始化時,輸出面板會顯示以下內容
Building flutter tool... Running pub upgrade... Resolving dependencies... Got dependencies. Downloading Material fonts... Downloading Gradle Wrapper... Downloading package sky_engine... Downloading flutter_patched_sdk tools... Downloading flutter_patched_sdk_product tools... Downloading windows-x64 tools... Downloading windows-x64/font-subset tools...此程序也會執行
flutter doctor -v。在此程序中,請忽略此輸出。 Flutter Doctor 可能會顯示不適用於此快速入門的錯誤。Flutter 安裝成功時,VS Code 會顯示此快顯通知
Do you want to add the Flutter SDK to PATH so it's accessible in external terminals?VS Code 可能會顯示 Google Analytics 通知。
如果您同意,請按一下OK (確定)。
若要在所有終端機視窗中啟用
flutter- 關閉然後重新開啟所有終端機視窗。
- 重新啟動 VS Code。
下載然後安裝 Flutter
#若要安裝 Flutter,請從其封存下載 Flutter SDK 套件,將套件移至您想要儲存的位置,然後解壓縮 SDK。
下載以下安裝套件以取得 Flutter SDK 的最新穩定版本。
如需其他發行管道和較舊的組建版本,請查看SDK 封存。
Flutter SDK 應下載至 macOS 預設下載目錄:
~/Downloads/。建立一個資料夾,您可以在其中安裝 Flutter。
考慮在
~/development/建立目錄。將檔案解壓縮到您想要儲存 Flutter SDK 的目錄中。
unzip ~/Downloads/flutter_sdk_v1.0.0.zip \ -d ~/development/完成時,Flutter SDK 應位於
~/development/flutter目錄中。
將 Flutter 新增至您的 PATH
#若要在終端機中執行 Flutter 命令,請將 Flutter 新增至 PATH 環境變數。本指南假設您的 Mac 執行最新的預設 Shell、zsh。Zsh 使用 .zshenv 檔案來設定環境變數。
啟動您慣用的文字編輯器。
如果存在,請在文字編輯器中開啟 Zsh 環境變數檔案
~/.zshenv。如果不存在,請建立~/.zshenv。複製以下程式碼行並將其貼到您的
~/.zshenv檔案末端。bashexport PATH=$HOME/development/flutter/bin:$PATH儲存您的
~/.zshenv檔案。若要套用此變更,請重新啟動所有開啟的終端機工作階段。
如果您使用其他 Shell,請查看此關於設定您的 PATH 的教學課程。
設定 iOS 開發環境
#安裝並設定 Xcode
#要為 iOS 開發 Flutter 應用程式,請安裝 Xcode 以編譯為原生位元組碼。
開啟 App Store 並登入。
搜尋
Xcode。點擊安裝。
Xcode 安裝程式會佔用 6 GB 以上的儲存空間。下載可能需要一些時間。
要設定命令列工具以使用已安裝的 Xcode 版本,請使用以下命令。
sudo sh -c 'xcode-select -s /Applications/Xcode.app/Contents/Developer && xcodebuild -runFirstLaunch'針對最新版本的 Xcode 使用此路徑。如果需要使用不同的版本,請改為指定該路徑。
簽署 Xcode 授權協議。
sudo xcodebuild -license
盡量保持使用目前的 Xcode 版本。
設定您的目標 iOS 裝置
#使用 Xcode,您可以在 iOS 裝置或模擬器上執行 Flutter 應用程式。
設定您的 iOS 模擬器
#要準備在 iOS 模擬器上執行和測試您的 Flutter 應用程式,請依照此程序進行。
要安裝 iOS 模擬器,請執行以下命令。
xcodebuild -downloadPlatform iOS要啟動模擬器,請執行以下命令
open -a Simulator將您的模擬器設定為使用 64 位元的裝置。這包括 iPhone 5s 或更新的機種。
從 Xcode 中,選擇一個模擬器裝置類型。
前往視窗 > 裝置和模擬器。
您也可以按下 Cmd + Shift + 2。
「裝置和模擬器」對話方塊開啟後,點擊模擬器。
從左側清單中選擇一個模擬器,或按下 + 以建立新的模擬器。
從「模擬器」應用程式中,前往檔案 > 開啟模擬器 > 選擇您的目標 iOS 裝置。
要在模擬器中檢查裝置版本,請開啟「設定」應用程式 > 一般 > 關於。
模擬的高螢幕密度 iOS 裝置可能會超出您的螢幕。如果您的 Mac 上出現這種情況,請在「模擬器」應用程式中變更顯示的大小。
顯示大小 選單命令 鍵盤快捷鍵 小 視窗 > 實體大小 Cmd + 1 中等 視窗 > 點精確 Cmd + 2 HD 精確 視窗 > 像素精確 Cmd + 3 符合螢幕大小 視窗 > 符合螢幕 Cmd + 4
設定您的目標實體 iOS 裝置
#要將您的 Flutter 應用程式部署到實體的 iPhone 或 iPad,您需要執行以下操作
- 建立一個 Apple Developer 帳號。
- 在 Xcode 中設定實體裝置部署。
- 建立開發佈建描述檔以自我簽署憑證。
- 如果您的應用程式使用 Flutter 外掛程式,請安裝第三方 CocoaPods 相依性管理員。
建立您的 Apple ID 和 Apple Developer 帳號
#您可以暫時跳過此步驟。在您準備好將您的應用程式發佈到 App Store 之前,您實際上不需要 Apple Developer 帳號。
如果您只需要測試部署您的應用程式,請完成第一個步驟並繼續進行下一節。
如果您沒有 Apple ID,請建立一個。
如果您尚未註冊 Apple Developer 計劃,請立即註冊。
若要瞭解關於會員類型的更多資訊,請查看 選擇會員資格。
將您的實體 iOS 裝置連接到您的 Mac
#設定您的實體 iOS 裝置以連接到 Xcode。
將您的 iOS 裝置連接到您 Mac 上的 USB 連接埠。
當您第一次將 iOS 裝置連接到 Mac 時,您的 iOS 裝置會顯示「信任這部電腦?」對話方塊。
點擊信任。
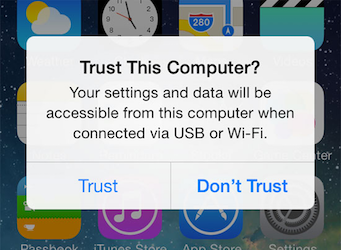
出現提示時,請解鎖您的 iOS 裝置。
在 iOS 16 或更新版本上啟用「開發人員模式」
#從 iOS 16 開始,Apple 要求您啟用「開發人員模式」以防止惡意軟體。在部署到執行 iOS 16 或更新版本的裝置之前,請啟用「開發人員模式」。
點擊設定 > 隱私權與安全性 > 開發人員模式。
點擊以將「開發人員模式」切換至開啟。
點擊重新啟動。
在 iOS 裝置重新啟動後,解鎖您的 iOS 裝置。
當出現「開啟開發人員模式?」對話方塊時,點擊開啟。
對話方塊會說明開發人員模式需要降低 iOS 裝置的安全性。
解鎖您的 iOS 裝置。
啟用開發人員程式碼簽署憑證
#要部署到實體 iOS 裝置,您需要建立您 Mac 與 iOS 裝置之間的信任關係。這需要您將簽署的開發人員憑證載入到您的 iOS 裝置。要在 Xcode 中簽署應用程式,您需要建立一個開發佈建描述檔。
要佈建您的專案,請依照 Xcode 簽署流程進行。
啟動 Xcode。
前往 Xcode > 設定...
- 前往 Xcode > 設定...
- 點擊帳號。
- 點擊 +。
- 選取 Apple ID 並點擊繼續。
- 出現提示時,輸入您的 Apple ID 和密碼。
- 關閉「設定」對話方塊。
開發和測試支援任何 Apple ID。
前往檔案 > 開啟...
您也可以按下 Cmd + O。
導覽至您的 Flutter 專案目錄。
開啟您專案中的預設 Xcode 工作區:
ios/Runner.xcworkspace。在執行按鈕右側的裝置下拉選單中,選取您打算部署到的實體 iOS 裝置。
它應該會出現在「iOS 裝置」標題下方。
在左側導覽面板中的「目標」下方,選取「Runner」。
在「Runner」設定窗格中,點擊「簽署與功能」。
在頂端選取全部。
選取自動管理簽署。
從「團隊」下拉式選單中選取一個團隊。
團隊是在您的 Apple Developer 帳號頁面的「App Store Connect」區段中建立的。如果您尚未建立團隊,您可以選擇個人團隊。
「團隊」下拉式選單會將該選項顯示為您的姓名 (個人團隊)。
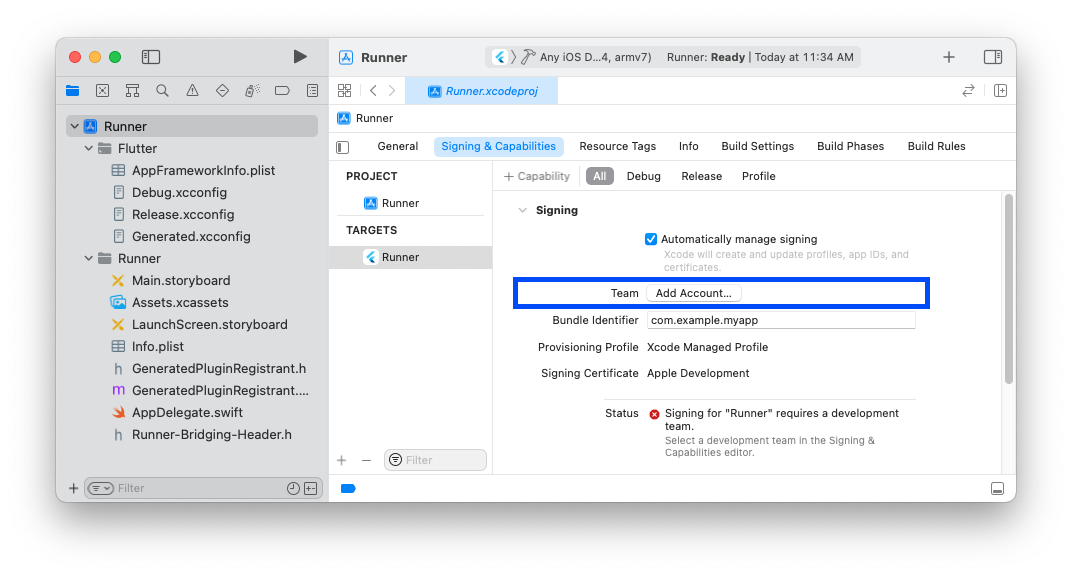
在您選取團隊之後,Xcode 會執行以下工作
- 建立並下載開發憑證
- 在您的帳號中註冊您的裝置,
- 如果需要,建立並下載佈建描述檔
如果自動簽署在 Xcode 中失敗,請確認專案的「一般」>「身分」>「套件識別碼」值是唯一的。
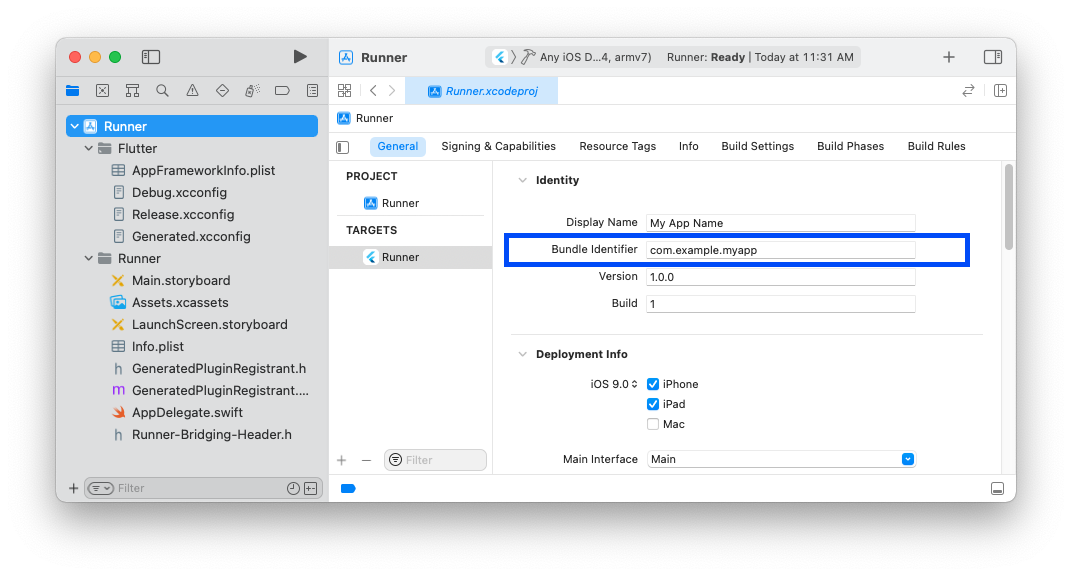
啟用您 Mac 和 iOS 裝置的信任
#當您第一次連接實體 iOS 裝置時,請啟用您的 Mac 和 iOS 裝置上的開發憑證的信任。
當您將裝置連接到 Mac時,您應該已在您的 iOS 裝置上啟用您 Mac 的信任。
為您的 iOS 裝置啟用開發人員憑證
#啟用憑證在不同版本的 iOS 中有所不同。
在 iOS 裝置上開啟「設定」應用程式。
點擊一般 > 描述檔與裝置管理。
點擊以將您的憑證切換至啟用
在 iOS 裝置上開啟「設定」應用程式。
點擊一般 > VPN 與裝置管理。
點擊以將您的憑證切換至啟用。
在 iOS 裝置上開啟「設定」應用程式。
點擊一般 > VPN 與裝置管理。
在「開發人員應用程式」標題下,您應該可以找到您的憑證。
點擊您的憑證。
點擊信任「<憑證>」。
當對話方塊顯示時,點擊信任。
如果顯示「codesign 想要存取金鑰...」對話方塊
輸入您的 macOS 密碼。
點擊總是允許。
在您的 iOS 裝置上設定無線除錯(選用)
#要使用 Wi-Fi 連線除錯您的裝置,請依照此程序進行。
將您的 iOS 裝置連接到與您的 macOS 裝置相同的網路。
為您的 iOS 裝置設定密碼。
開啟 Xcode。
前往視窗 > 裝置和模擬器。
您也可以按下 Shift + Cmd + 2。
選取您的 iOS 裝置。
選取透過網路連接。
一旦裝置名稱旁邊出現網路圖示,請將您的 iOS 裝置從 Mac 上拔除。
如果您在使用 flutter run 時看不到列出的裝置,請延長逾時時間。逾時時間預設為 10 秒。要延長逾時時間,請將值變更為大於 10 的整數。
flutter run --device-timeout 60安裝 CocoaPods
#如果您的應用程式依賴具有原生 iOS 程式碼的 Flutter 外掛程式,請安裝 CocoaPods。此程式會在 Flutter 和 iOS 程式碼之間綑綁各種相依性。
要安裝和設定 CocoaPods,請執行以下命令
依照 CocoaPods 安裝指南安裝
cocoapods。sudo gem install cocoapods啟動您慣用的文字編輯器。
在您的文字編輯器中開啟 Zsh 環境變數檔案
~/.zshenv。複製以下程式碼行並將其貼到您的
~/.zshenv檔案末端。bashexport PATH=$HOME/.gem/bin:$PATH儲存您的
~/.zshenv檔案。若要套用此變更,請重新啟動所有開啟的終端機工作階段。
檢查您的開發設定
#執行 Flutter doctor
#flutter doctor 命令會驗證 macOS 的完整 Flutter 開發環境的所有元件。
開啟您的「終端機」。
要驗證您所有元件的安裝,請執行以下命令。
flutter doctor
由於您選擇為 iOS 開發,您不需要所有元件。如果您依照本指南操作,您的命令結果應類似於
Running flutter doctor...
Doctor summary (to see all details, run flutter doctor -v):
[✓] Flutter (Channel stable, 3.24.5, on macOS 14.4.0 23E214 darwin-arm64, locale en)
[!] Android toolchain - develop for Android devices
[!] Chrome - develop for the web
[✓] Xcode - develop for iOS and macOS (Xcode 16)
[!] Android Studio (not installed)
[✓] VS Code (version 1.95)
[✓] Connected device (1 available)
[✓] Network resources
! Doctor found issues in 3 categories.疑難排解 Flutter doctor 問題
#當 flutter doctor 命令返回錯誤時,可能是因為 Flutter、VS Code、Xcode、連線的裝置或網路資源的問題。
如果 flutter doctor 命令針對任何這些元件返回錯誤,請使用詳細模式標記再次執行。
flutter doctor -v檢查輸出,看看是否有其他您可能需要安裝的軟體或需要執行的其他任務。
如果您變更了 Flutter SDK 或其相關元件的設定,請再次執行 flutter doctor 以驗證安裝。
開始使用 Flutter 在 macOS 上開發 iOS 應用程式
#恭喜您。 在安裝所有先決條件和 Flutter SDK 之後,您可以在 macOS 上開始為 iOS 開發 Flutter 應用程式。
若要繼續您的學習之旅,請參考以下指南
管理您的 Flutter SDK
#若要進一步了解如何管理您的 Flutter SDK 安裝,請參考以下資源。
除非另有說明,本網站上的文件均反映 Flutter 的最新穩定版本。頁面最後更新於 2024-10-28。 查看原始碼 或 回報問題。